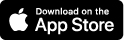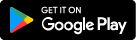- Minimum 6 characters
- Cannot be all numbers (can be all letters or characters)
- Can contain letters, numbers and the following special characters: @$*_-=.!~
- Cannot contain any whitespace (spaces are not allowed: including before, in the middle of, or after the username)
- Minimum of 9 characters
- Minimum of 2 letters
- Minimum of 1 uppercase letter
- Minimum of 1 lowercase letter
- Minimum of 1 number
- Minimum of 1 special character
No, security questions have been replaced by the new method of Multi-Factor Authentication.
Multi-Factor Authentication is a security measure that allows you to request a one-time access code to log into online banking. The code enhances security by creating an added layer of protection on top of your unique username and password. This extra step helps to verify you, protect your credentials and secure the accounts you can access.
No. After receiving your confirmation code, you can save time by registering the device you are using. Click the "Yes, register my private device" button if you do not want to receive a confirmation code or phone call each time you log in. If you prefer to input a confirmation code with each log in, no additional action is needed.
Multi-Factor Authentication uses a unique one-time access code to verify identity and log into online banking. If you are unable to receive text (SMS) messages, you can choose to receive your access code via a phone call or email.
- Select Call Me or Email Me and click Next.
- If Call Me was selected, you will receive an automated phone call that will provide your 6-digit access code (have a pen and paper ready).
- If Email Me was selected, you will receive an automated message that includes your 6-digit access code.
- Return to the verification code screen.
- Enter your access code and click Enter.
- If you are still having trouble, please contact us at 781.682.3715 to ensure we have the correct phone number and/or email address for you on file.
Please note: The contact information MUST match our records for the additional security layer to work correctly.
Alerts
Security alerts are available. Transaction alerts will be available soon.
Card Management
No, your card information will populate once you re-register for Card Management.
When your debit card is turned ON, you can use it to make purchases and other normal transactions. When the debit card is turned OFF, one-time transactions using your card or card number will be declined. Recurring transactions (like your monthly gym membership or your streaming subscription) will still process even when your card is turned OFF.
To turn your debit card ON/OFF, access Card Management through online or mobile banking and select the toggle to set your desired card status. Changes to your card status are instant, so you are in control of your card usage.
You might turn your card OFF if you lose or misplace your card, to block certain types of merchants, certain types of transactions, transactions originating from outside the United States, and even set a spending limit for each debit card that you own. It's up to you! You will also be able to set alerts, so you stay "in the know" when it comes to your money.
Please note: Your recurring transactions (transactions you have authorized to occur more than one time like your gym membership, or your monthly streaming subscription) will continue even if your card is turned OFF.
No, your recurring transactions will not be blocked. They will continue to be processed, even when your card is turned OFF.
The Alerts and Control Preference screen allows you to have even more control on how you receive your alerts and for what types of transactions. You can change your preferences to receive alerts for transactions/merchants you have selected, called "Preferred Transactions", or you can change your preferences and receive alerts for only those transactions/merchants you selected to block, called "Blocked Transactions".
Within Card Management, select the "Set Declines & Alerts" menu, you can request alerts for the following transactions:
- Merchant Type
- Transaction Type
- Location Type
- Spend Limits
Merchant Type - Receive alerts when Personal Care, Household, Restaurants, Travel, Entertainment, Age Restricted, Department Stores, Gas Stations, and Groceries purchase occurs.
Transaction Type - Receive alerts when an ATM, Recurring, Mobile Wallet, In- Store or Mail/Phone Order purchase occurs.
Location Type - Receive alerts on foreign transactions so that any transaction originating outside the U.S. will trigger an alert.
Spend Limits - Receive alerts for transactions above a certain dollar amount. For example, if you enter $50, you will not receive an alert for a $50 purchase but would for a $50.01 purchase.
Yes! All eligible cards you own will be presented to you when you log into online or mobile banking and click on "Card Management".
You may open up a card for travel* up to two weeks of travel through Card Management. This does not apply for internet purchases.
*You will not be able to open for a country that has been blocked by South Shore Bank.
eStatements
If you have already enrolled in eStatements, you will be able to easily access past and current eStatements simply by selecting eStatements in the Digital Services menu upon logging into the new system.
Make sure to allow pop-up blocker for the eStatements page to open.
You can enroll in eStatements through online banking or the mobile app.
1. Within online banking, select eStatements from the Digital Services menu. On the mobile app, press the more button, then select eStatements under Additional Services.
2. Read and agree to the eStatement disclosure.
If you get an error while accessing eStatements, make sure you have your email address added on "My Settings" page.
External Loan Pay
We are very happy to introduce this new feature!
External Loan Pay allows clients to use an account at another Financial Institution to make a payment to their South Shore Bank loan.
Once you are logged into personal online banking, simply select Move Money and then External Loan Pay.
Within Online Banking, select the Move Money menu to access External Loan Payments.
- Select "click here" to start the process of adding an external account.
- Select the Account Type as Checking or Savings.
- Enter your Bank or Credit Union’s Routing Number.
- Enter and confirm your Account Number.
Click "Continue" to submit your account information. Validation of the information will occur within two business days from the current day. To validate an account, two small deposits less than $1.00 each will be made to the funding account within two business days. Once you see the deposits in the funding account, return to External Loan Payments to validate the funding account by pressing on "Manage External Accounts".
When validation is complete, you may schedule an external loan payment.
To schedule a payment to your South Shore Bank loan from your South Shore Bank deposit account, simply use the Internal Transfer feature.
There is no fee for using this feature.
All payments will post the next business day if received prior to 5:00 PM EST. Payments submitted after 5:00 PM EST will be processed on the second business day.
Payments cannot be scheduled to be paid on a weekend or a holiday.
In order to issue a final payment and close out a loan, you must contact South Shore Bank’s Loan Servicing department at 781.682.3715 X 6001.
External Transfer
Within Online Banking, select the Transfers menu to access External Transfers.
- Select "click here" to start the process of adding an external account.
- Select the Account Type as Checking or Savings.
- Enter your Bank or Credit Union’s Routing Number.
- Enter and confirm your Account Number.
Click "Continue" to submit your account information. Validation of the information will occur within two business days from the current day. To validate an account, two small deposits less than $1.00 each will be made to the funding account within two business days. Once you see the deposits in the funding account, return to External Transfers to validate the funding account by pressing on "Manage External Accounts".
When validation is complete, you may schedule an external transfer.
The daily limit for external transfers is $1,500, and the monthly limit is $3,000.
The setup verification process is a security measure to ensure you have access to the non-South Shore Bank account.
There is no fee for using this feature.
All transfers will post the next business day if received prior to 5:00 PM EST. Transfers submitted after 5:00 PM EST will be processed on the second business day.
Transfers cannot be scheduled to be paid on a weekend or a holiday.
Miscellaneous
From "My Accounts" tab, press on "Settings" next to the "Transfer" tab. After modifying the nickname, press on "Go to My Accounts".
Yes, you will need to update any third-party applications that are currently connected to your online banking profile such as Venmo, Plaid, etc.
You can access your account online using any major Internet browser such as Microsoft Edge, Firefox, Safari, or Chrome. We recommend using the most up-to-date browsers.
Select "Check Reorder" in the Digital Services menu. For first time-orders please contact us at 781.682.3715.
Desktop: Click on the account name, then on the Accounts History screen click on "Account Details".
Mobile App: In the Accounts tab, tap on the account, then tap, Show Details.
Your login credentials are meant for your use only, and the Multi-Factor Authentication process (MFA) is linked to your phone number(s) and/or email address. To enable a trusted family member or friend who is not a signer on your accounts to log in on your behalf and assist you with your banking, please use the Share Access with Others tool found in the main navigation bar under Additional Services. This feature allows you to input the name, email address, and phone number of your trusted family member or friend, and it will email unique login credentials for them to use. For their access with their unique username and password, you decide what accounts they can see, and what level of access they have: View Only, Make Internal Transfers, or Transfers and Bill Pay. Please note: this feature is not supported on the mobile app.
To share access with others, you must access this feature by logging in on our website to online banking, and those users to whom you grant access must also log into online banking through our website.
Mobile Deposit
Yes, making a mobile deposit into your checking or money market account(s) will not change.
Please save the check in a secure location for 30 days after depositing it remotely in the event that the paper item is needed for verification or adjustment. Also, watch for it to appear on your monthly statement. After that point, you may destroy the check.
Upon successful completion of a mobile deposit transaction, you’ll receive a confirmation screen on your device within the Deposits tab of South Shore Bank’s mobile app.
You’ll then receive an email confirmation saying that the item has been approved for processing. Should a discrepancy or adjustment be detected, you’ll receive another email alerting you that the deposit has been adjusted or rejected.
Deposited checks can be viewed for up to 180 days.
No, we will process any needed check amount adjustments. Once you have submitted your deposit on your mobile device, you will not be able to take another photo of the same check as it will be detected as a duplicate item.
Money Management - New Feature!
We’re making it easier than ever to visualize and interact with your money. With Money Management, you’ll gain powerful insights on when, where and how you spend.
With Money Management, you can:
- See all your accounts in one place
- View your spending trends
- Set and manage budgets
- Visualize your financial goals
Money Management gives you the tools to start simplifying your finances—and so much more. To access Money Management, select "Move Money" from the menu, then select Money Management.
It's a free, versatile tool that combines, tracks, and organizes all of your financial information. You can see your transactions and expenses, create budgets, set future goals, and more.
Security is one of our top priorities, and you can be assured your financial data is protected with Money Management. Money Management uses bank-level encryption and security measures to keep the data safe and secure. Your personal information is never shared with or sold to a third party.
Money Management will import 90 days of transaction history upon logging in. The amount from other institutions will vary according to their policies.
Yes. Log into Money Management, open Account View, then click on "Add an Account" in the navigation bar. Choose Account Type, enter your details and click save.
Click on "Add a Manual Account" and choose Property under Account Type.
No, this data can't be recovered. Make sure to double check all data before deleting an account.
Not all systems are compatible with Money Management.
Support varies based on browser version. Chrome will be more compatible than an outdated Internet Explorer version. If your browser is incompatible, Money Management will alert you.
Clients can submit support tickets right inside Money Management under the help section. The Money Management support team who is comprised of highly skilled specialists that are happy to answer any questions. Support emails will come from support@moneydesktop.zendesk.com. Please make sure to check your spam folders if you don’t see their emails in your primary inbox.
Quicken® & QuickBooks®
Yes, you will still have access to Quicken®/QuickBooks®. However, please be sure to update your credentials with the new URL for South Shore Bank’s new digital banking platform.
There might be up to several days of delays for the Quicken® & QuickBooks® system to be ready for re-linking.
The following videos will provide you with additional support for the required changes. Each video demonstrates the deactivate/disconnect process for that product.
Issue # 1: Duplicate Transactions After Reconnecting
The most common issue reported by clients is duplicate transactions.
Some clients may say their register is out of balance or that they are being asked to add an adjustment during reconciliation.
Fix the Issue:
- If the duplicate transactions have not been added to the register, they can be deleted individually prior to accepting.
- If the transactions have already been added to the register, they can be deleted from the register individually or in groups.
Issue # 2: Duplicate Accounts After Reconnecting
Unable to link to an existing account, getting prompted to create a new account, or that they are only given the choice to add a new account.
Fix the Issue:
- First, confirm that all accounts have been deactivated, including inactive (QuickBooks®) or hidden (Quicken®) accounts.
- Then, if you’re working in QuickBooks®, delete any downloaded transactions that do not match the register in the Online Banking Center. If you’re working in Quicken®, delete the duplicate accounts.
- Finally, repeat the reconnection steps.
Issue # 3: Connected/Reconnected the Incorrect Account
Transactions are downloading into the wrong account.
Fix the Issue:
- First, open the account register for the incorrectly linked account.
- If the transactions have not yet been accepted into the register in QuickBooks®, delete them in the Online Banking Center. Then, deactivate the account. If the transactions have not yet been accepted into the register in Quicken®, delete the transactions.
- If the transactions have already been added to the register in Quicken® or QuickBooks®, restore a backup.
- Finally, repeat the reconnection steps. Be sure to link to the correct account when reconnecting.
Versions that support online banking & discontinuation dates: QuickBooks® & Quicken®.



 Locations
Locations