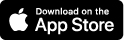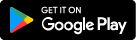Virtual Business Banking Session Recording
Even the simplest tasks might look different on a new platform. This session will guide you through basic functions, show you what’s new, and answered questions from attendees.
Business users will keep their current username. If your current username does not meet the new username requirements, you will be prompted to update your username to meet these requirements.
If you are enrolling to use South Shore Bank’s Digital Banking platform for the first time, you will need to click on “Business Enrollment” and complete the registration process.
- To log in for the first-time post conversion, enter the username and the temporary password emailed to you.
- Accept the new Terms & Conditions.
- To securely log in, an access code will be sent to your phone number we have on file. If the contact information is incorrect, contact us at 781.682.3240.
- If your current username does not meet the new username requirements, you will be prompted to update your username to meet these requirements.
- You will be prompted to enter the temporary password and set up a new password.
- After successfully logging in, you will receive emails for the changes made to your username and password and that there has been a login attempt on your Online Banking profile.
No. After receiving the confirmation code, you can save time by registering the device you are using. Click the “Yes, register my private device” button if you do not want to receive a confirmation code or phone call each time you log in. If you prefer to input a confirmation code with each login, no additional action is needed.
Multi-Factor authentication uses a unique one-time access code to verify identity and log on to online banking. If you are unable to receive text (SMS) messages, you can choose to receive your access code via a phone call or email.
- Select Call Me or Email Me and click Next.
- If Call Me was selected, you will receive an automated phone call that will provide your 6-digit access code (have a pen and paper ready).
- If Email Me was selected, you will receive an automated message that includes your 6-digit access code.
- Return to the verification code screen.
- Enter your access code and click Enter.
- If you are still having trouble, please contact us at 781.682.3240 to ensure we have the correct phone number and/or email address for you on file.
Please note: The contact information MUST match our records for the additional security layer to work correctly.
Desktop: Click on the account name, then in the Accounts History screen, click on Account Details.
Mobile App: In the Accounts tab, tap on the account, then tap Show Details.
ACH and Wires
The ACH upload feature will continue to be offered through the new Online Banking system.
South Shore Bank’s ACH cutoff times are Monday - Friday at 5:00 PM EST.
South Shore Bank’s Wire cutoff times are Monday - Friday at 4:00 PM EST.
Business Online Administration
One new change is that you will be able to add and delete users and decide what access to give them. You will no longer need to contact the Bank to do so or fill out and sign any forms. This will make the ongoing maintenance of your online banking experience easier and more efficient. If you do run into any issues or have questions, please reach out to the Cash Management Team 781.682.3240.
Treasury Services
For easy step-by-step instruction on the most common tasks, click here.
eStatements
If you have already enrolled in eStatements, once you log in to the new system, you will be able to easily access past and current statements from the eStatements tab on the top navigation menu.
Please note: To view your statements through a browser, you need to disable pop-up blocker.
You can enroll in eStatements through online banking.
- Select Online Statements in the eStatement menu tab.
- Read and agree to the eStatement disclosures.
Miscellaneous
When logged in, press on “My Settings” in the top right corner of the page. Scroll to the bottom of the page and press on “Rename and Hide your accounts”. Enter the desired nickname(s) and click “Done”. To see your changes, press on “My Accounts”.
Biometrics will not be available the first time you log into the new app. You will need to log in with your username and password and then you can activate fingerprint or facial recognition.
Select Check Reorder in the Additional Services menu.
Recommended browsers (current major release):
Microsoft Edge, Firefox, Safari, or Chrome.
90 days of transactions will be transferred to the new Business Online Banking system. Transaction history will accumulate until 90 days of transactions are available.
Mobile Deposit
Once reviewed and processed, funds will be available the next business day excluding weekends and holidays.
Please save the check in a secure location for 30 days after you remotely deposit it in case the paper item is needed for verification or adjustment. Also, watch for it to appear on your monthly statement. After that point, you may destroy the check.
Upon successful completion of a mobile deposit transaction, you’ll receive a confirmation message on your device within the Deposits tab of South Shore Bank’s mobile app.
You’ll then receive an email confirmation saying that the item has been approved for processing. Should a discrepancy or adjustment be detected, you’ll receive another email alerting you that the deposit has been adjusted or rejected.
Deposited checks can be viewed for up to 180 days. After 180 days, please contact us at 781.682.3240.
No, we will process any needed check amount adjustments. Once you have submitted your deposit on your mobile device, you will not be able to take another photo of the same check as it will be detected as a duplicate item.
Quicken® & QuickBooks®
Yes, you will still have access to QuickBooks®. However, please be sure to update your credentials with the new URL for South Shore Bank’s new Digital Banking platform.
Yes, click here for step-by-step instructions
Yes, click here for step-by-step instructions
The following videos will provide you with additional support for the required changes. Each video demonstrates the deactivate/disconnect process for that product.
Issue # 1: Duplicate Transactions After Reconnecting
The most common issue reported by clients is duplicate transactions.
Some clients may say their register is out of balance or that they are being asked to add an adjustment during reconciliation.
Fix the Issue:
- If the duplicate transactions have not been added to the register, they can be deleted individually prior to accepting.
- If the transactions have already been added to the register, they can be deleted from the register individually or in groups.
Issue # 2: Duplicate Accounts After Reconnecting
Unable to link to an existing account, getting prompted to create a new account, or that they are only given the choice to add a new account.
Fix the Issue:
- First, confirm that all accounts have been deactivated, including inactive (QuickBooks®) or hidden (Quicken®) accounts.
- Then, if you’re working in QuickBooks®, delete any downloaded transactions that do not match the register in the Online Banking Center. If you’re working in Quicken®, delete the duplicate accounts.
- Finally, repeat the reconnection steps.
Issue # 3: Connected/Reconnected the Incorrect Account
Transactions are downloading into the wrong account.
Fix the Issue:
- First, open the account register for the incorrectly linked account.
- If the transactions have not yet been accepted into the register in QuickBooks®, delete them in the Online Banking Center. Then, deactivate the account. If the transactions have not yet been accepted into the register in Quicken®, delete the transactions.
- If the transactions have already been added to the register in Quicken® or QuickBooks®, restore a backup.
- Finally, repeat the reconnection steps. Be sure to link to the correct account when reconnecting.
Versions that support online banking & discontinuation dates QuickBooks® & Quicken®.
Remote Deposit Capture (RDC)
Yes, if you are currently enrolled in Remote Deposit Capture today you will continue to use the same service.
As an additional feature, you will now receive confirmation emails when a deposit is successfully submitted.
The approved scanners are Panini and Cannon. If you are a MAC OS user, you will need a new scanner. Please reach out the Cash Management Team at 781.682.3240 out to the Cash Management Team to schedule the delivery and installation of your new scanner.
You will not need to re-install the scanner software but will need to download an update for the software. This update does not require any administrative credentials. Once the update is downloaded, you will be able to continue using RDC in the same manner as you always have.



 Locations
Locations